Simple Solutions to Keep Your Site Running Smoothly
Elementor is one of the most popular WordPress page builders, providing a drag-and-drop interface that makes designing websites easier for everyone—from beginners to advanced developers. However, like any software, it can sometimes encounter issues. Whether you’re dealing with problems like slow loading, widget malfunctions, or compatibility issues, these errors can be frustrating.
But don’t worry! Most Elementor errors have simple solutions that can get you back on track in no time. In this article, we’ll explore how to fix common Elementor errors and keep your website running smoothly.
- Elementor Widgets Not Loading
A common issue that users experience with Elementor is widgets failing to load. You may see a continuous loading icon, and none of the widgets appear in the editor. This can happen for various reasons, but there are a few easy fixes.
Solutions:
- Check PHP Memory Limit: Elementor requires a decent amount of memory to function smoothly. If your PHP memory limit is too low, Elementor may struggle to load properly. You can increase your PHP memory limit by adding the following code to your wp-config.php file:
php
Copy code
define( ‘WP_MEMORY_LIMIT’, ‘256M’ );
This increases your memory to 256 MB, which should be sufficient for Elementor.
- Disable Conflicting Plugins: Some plugins can conflict with Elementor and cause widgets not to load. Try deactivating all your plugins except Elementor and Elementor Pro, then check if the widgets load. If they do, reactivate each plugin one by one to find the culprit.
- Switch to Safe Mode: Elementor has a built-in “Safe Mode” that you can activate when issues like widgets not loading arise. Safe Mode disables any themes and plugins that might be causing conflicts, allowing you to troubleshoot easily. To enable Safe Mode, go to Elementor > Tools > Safe Mode in your WordPress dashboard.
- “The Preview Could Not Be Loaded” Error
Another common Elementor issue is receiving a message that says, “The preview could not be loaded.” This can be frustrating when you’re trying to see how your design looks in real time.
Solutions:
- Regenerate CSS: Elementor generates CSS files for each page, and sometimes these files don’t get updated properly. You can resolve this by regenerating your CSS. Go to Elementor > Tools > Regenerate CSS & Data and click the button to clear old CSS files and generate new ones.
- Check Permalinks Settings: Sometimes, improper permalink settings can cause preview errors. Go to Settings > Permalinks and make sure they’re set to “Post Name.” After changing the setting, click “Save Changes.”
- Update URLs: If you’ve recently moved your website to a new domain or from HTTP to HTTPS, the URLs in Elementor’s settings may still be pointing to the old address. To fix this, go to Elementor > Tools > Replace URL, and update the old URL to the new one.

Photo by Tran Mau Tri Tam on Unsplash
- Elementor Keeps Crashing or Freezing
Have you ever been in the middle of editing a page, and Elementor suddenly crashes or freezes? This is a common issue that can be due to multiple factors, including browser issues, memory limits, or server performance.
Solutions:
- Clear Browser Cache: Sometimes your browser’s cache can interfere with Elementor’s performance. Try clearing your cache or using your browser’s incognito mode to see if that resolves the issue.
- Increase PHP Memory Limit: Similar to the first error we mentioned, Elementor requires enough memory to run smoothly. If the plugin keeps crashing, increasing your PHP memory limit can help. Aim for a memory limit of at least 256 MB or higher.
- Check PHP Version: Elementor works best with the latest versions of PHP. Ideally, your server should be running PHP 7.4 or higher. You can check and update your PHP version in your hosting control panel or contact your hosting provider for assistance.
- White Screen of Death (WSOD)
The dreaded White Screen of Death (WSOD) can happen with any WordPress site, and Elementor is no exception. This issue typically leaves your screen blank, with no error messages, making it difficult to know what went wrong.
Solutions:
- Disable Conflicting Plugins or Themes: Similar to other Elementor issues, WSOD can be caused by a plugin or theme conflict. Try deactivating all plugins and switching to a default theme (such as Twenty Twenty-One). Then, reactivate each plugin and theme one by one to identify the cause.
- Enable Debug Mode: WordPress has a built-in debug mode that can help you identify the source of the issue. To enable it, add the following line to your wp-config.php file:
php
Copy code
define( ‘WP_DEBUG’, true );
This will display any PHP errors or warnings that may help you pinpoint the problem.
- Check for Memory Exhaustion: WSOD can also be caused by memory exhaustion. Increasing the PHP memory limit, as described earlier, may resolve the issue.
- Changes Not Showing on the Live Website
You’ve made changes in Elementor, but when you visit the live website, those changes don’t appear. This is a common issue that often leaves users scratching their heads.
Solutions:
- Clear Cache: Cached versions of your website might be preventing new changes from appearing. Clear your browser cache, and if you’re using a caching plugin (like WP Rocket or W3 Total Cache), clear the cache there as well.
- Regenerate CSS: As mentioned before, regenerating Elementor’s CSS files can help resolve issues where changes aren’t displaying correctly. Go to Elementor > Tools > Regenerate CSS & Data, and click the button to regenerate CSS.
- Disable Caching Plugins: Sometimes caching plugins cause conflicts by serving old versions of your site. If clearing the cache doesn’t work, try temporarily disabling your caching plugin and see if the changes appear on the live site.
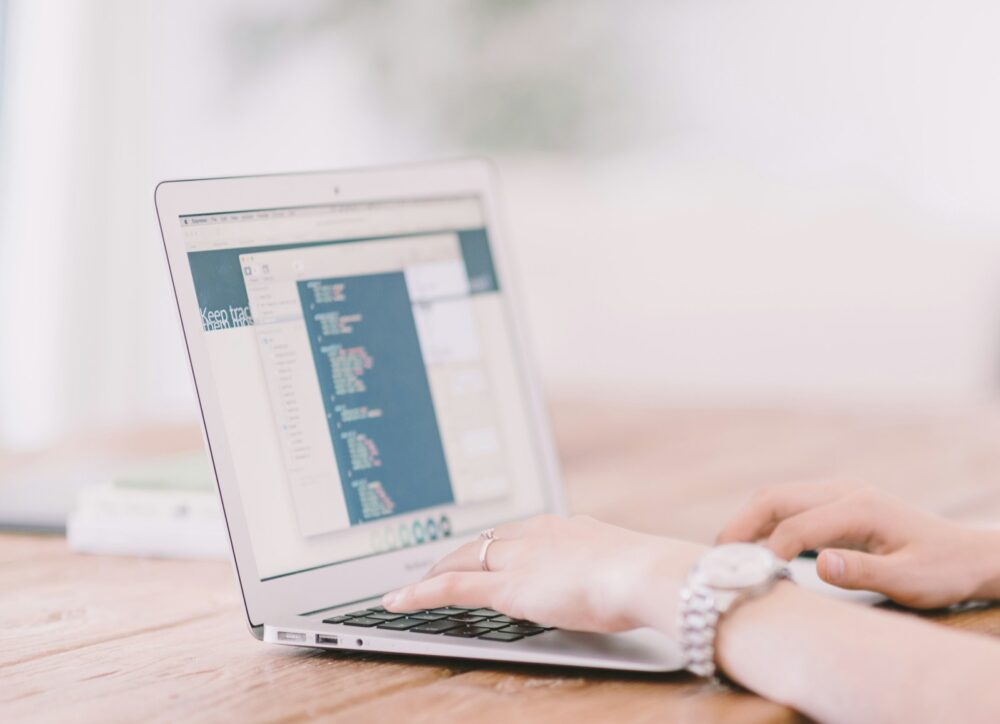
Photo by Crew on Unsplash
- Elementor Not Loading or Getting Stuck on Loading Screen
One of the most frustrating Elementor errors is when it refuses to load at all or gets stuck on the loading screen. Fortunately, this issue is usually fixable.
Solutions:
- Switch Browser: Sometimes, the issue can be as simple as a browser problem. Try switching to a different browser, such as Firefox or Chrome, and see if Elementor loads correctly.
- Increase Server Resources: If you’re on a shared hosting plan, your server resources may be too limited for Elementor to load smoothly. Consider upgrading to a better hosting plan, such as managed WordPress hosting, which offers more resources.
- Check PHP and MySQL Versions: Elementor requires WordPress to be running on PHP 7.0 or higher and MySQL 5.6 or greater. If your server is using outdated versions, ask your hosting provider to upgrade them.
- Cannot Edit with Elementor After WordPress Update
Occasionally, after a WordPress core update, you might find that Elementor no longer works as expected. This can be due to a compatibility issue between the new version of WordPress and the version of Elementor you’re running.
Solutions:
- Update Elementor: Make sure you’re using the latest version of Elementor. Outdated versions might not be fully compatible with the latest WordPress core updates.
- Rollback WordPress or Elementor: If updating Elementor doesn’t work, consider rolling back to a previous version of WordPress or Elementor using plugins like WP Downgrade or Elementor’s built-in rollback feature found in Elementor > Tools > Version Control.
- Reinstall Elementor: Sometimes a fresh installation can resolve any update-related conflicts. Deactivate Elementor, delete it, and then reinstall the plugin from the WordPress repository.
Conclusion
While Elementor is an incredibly powerful and versatile page builder, it’s not immune to occasional glitches and errors. Fortunately, most problems can be resolved with simple fixes, from increasing your PHP memory limit to clearing your cache or updating the plugin. By following the steps outlined above, you can fix common Elementor errors and ensure that your website runs smoothly.
Remember, when in doubt, check for plugin conflicts, increase your server resources, and keep everything up to date. These basic troubleshooting steps will resolve most Elementor issues, helping you get back to creating beautiful, high-performance websites without the headaches!
